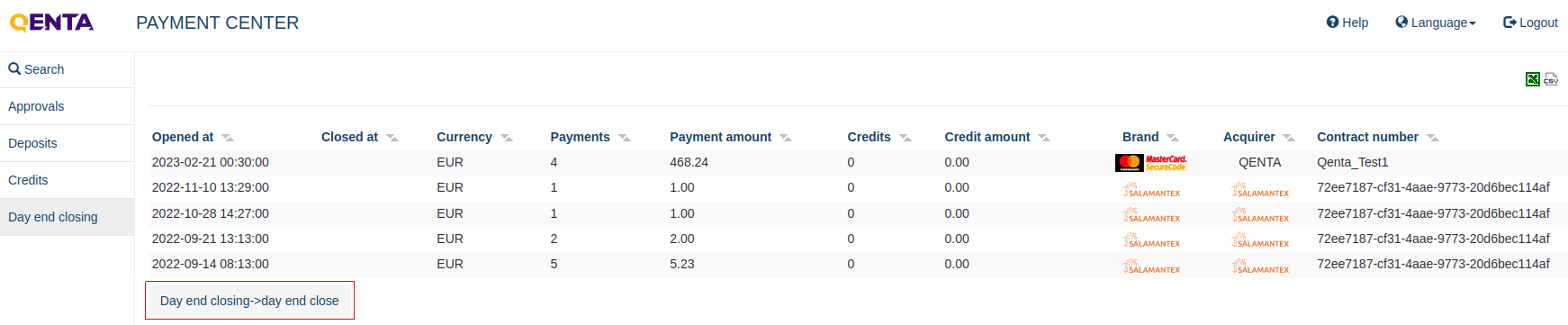Payment Center
Payment Center
Payment Center is an integral part of all hobex Service IT solutions, designed as a bookkeeping interface that supports the management of payment transactions.
Here is a demo access for testing purposes.
Login to the Payment Center interface
The login can be found at the following link.
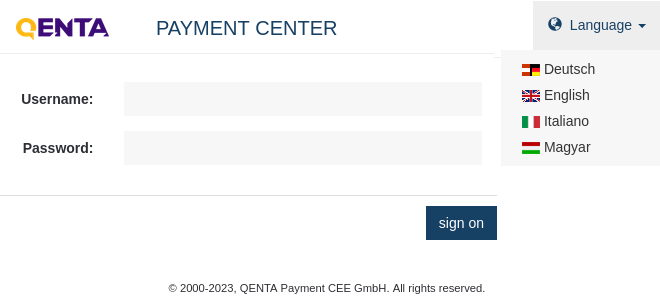
-
The username and password must be entered.
-
When the login was successful, a summary of the login data is displayed.
| After the first login, a new password must be set. |
General Information
| Field name | Description |
|---|---|
The unique order number of a transaction. |
|
The approved amount. |
|
Deposited |
Amount captured by this approval. |
Currency details for this transaction. |
|
Time created |
Time (date and time) at which the approval was created. |
Code |
Reference code of the financial service provider. In the case of credit card payments, the authorization code from the credit card company is displayed here. |
Freely selectable text for the relevant approval. |
|
Brand |
Used brand for this transaction. |
Acquirer |
Company that processes the authorization and settlement. |
The following actions can be carried out online using the Payment Center:
| Payment status | Operations | Description |
|---|---|---|
Approvals can be searched. |
||
Approvals can be canceled. |
||
Approvals can be debited with full or in partial amounts. |
||
Deposits can be searched. |
||
Deposits can be canceled. |
||
Deposits can be settled (completing a day-end closing). |
||
Closed credits can be searched. |
||
Credits can be canceled if the day end closing of the credit was not finished yet. |
||
Refundable transactions can be searched. |
||
Credits can be settled (completing a day-end closing). |
||
The day-end closing is a deprecated function and is done automatically by the system. |
Using Payment Center
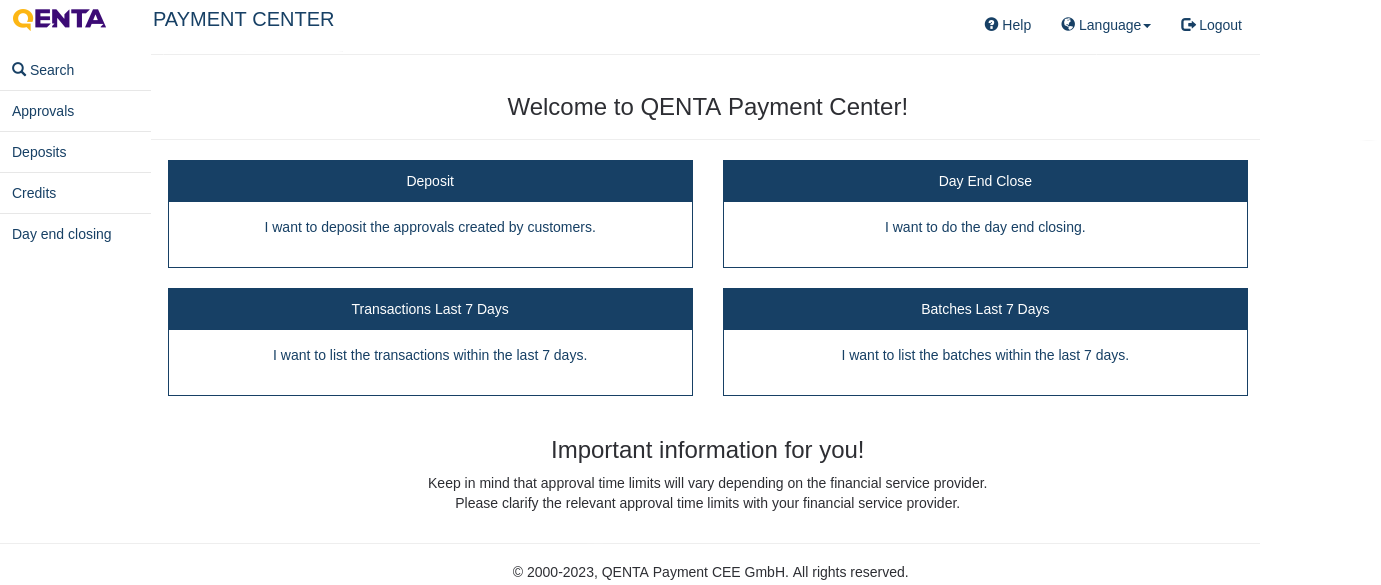
| Function | Description |
|---|---|
Approvals can be debited. |
|
The day-end closing is a deprecated function and is done automatically by the system. |
|
Transactions Last 7 Days |
A list of transactions from the last 7 days is opened. |
Batches Last 7 Days |
A list of day-end closings from the last 7 days is opened. |
Search
1) Main search screen.
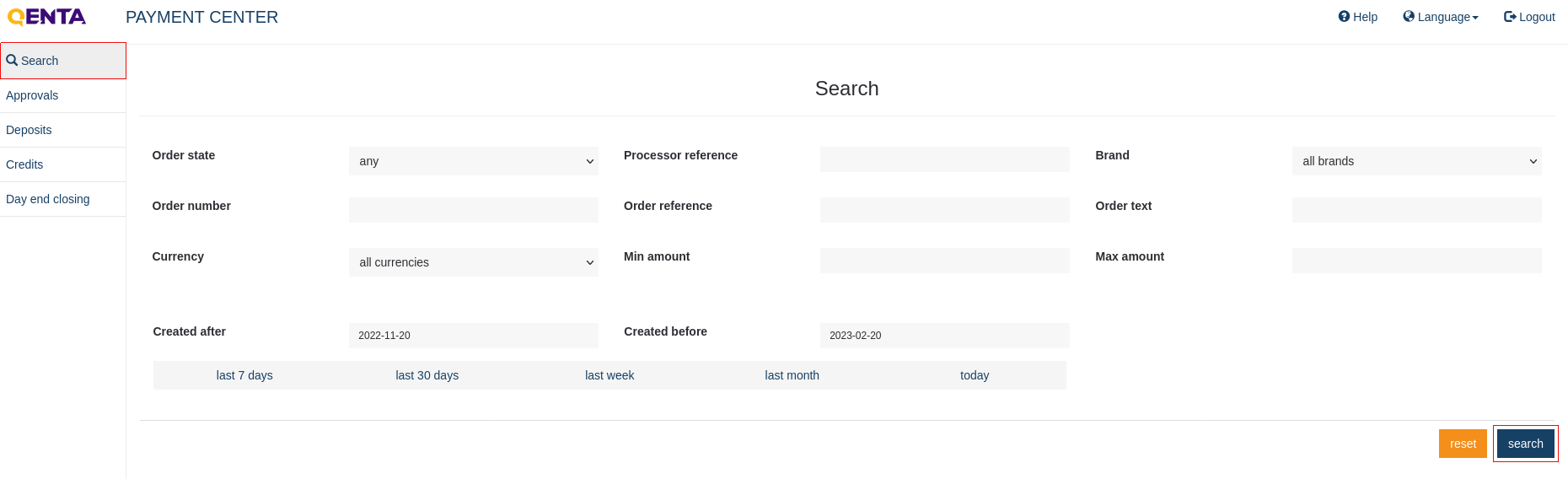
Transactions can be searched without any specific criteria but the date. Specifying search criteria like the amount will lower the displayed results.
The maximum searchable and displayable period is 3 months. By default, the fields created after and created before are set from today to 3 months in the past.
| The period can be adjusted (eg. to a period in the last year), but again must not exceed 3 months. |
2) Overview after the search.

The merchant can click on the particular order number and then execute offered functionalities. This can be done only for each payment individually and never for a few together. A list can be exported by clicking on the right upper button.
Approvals
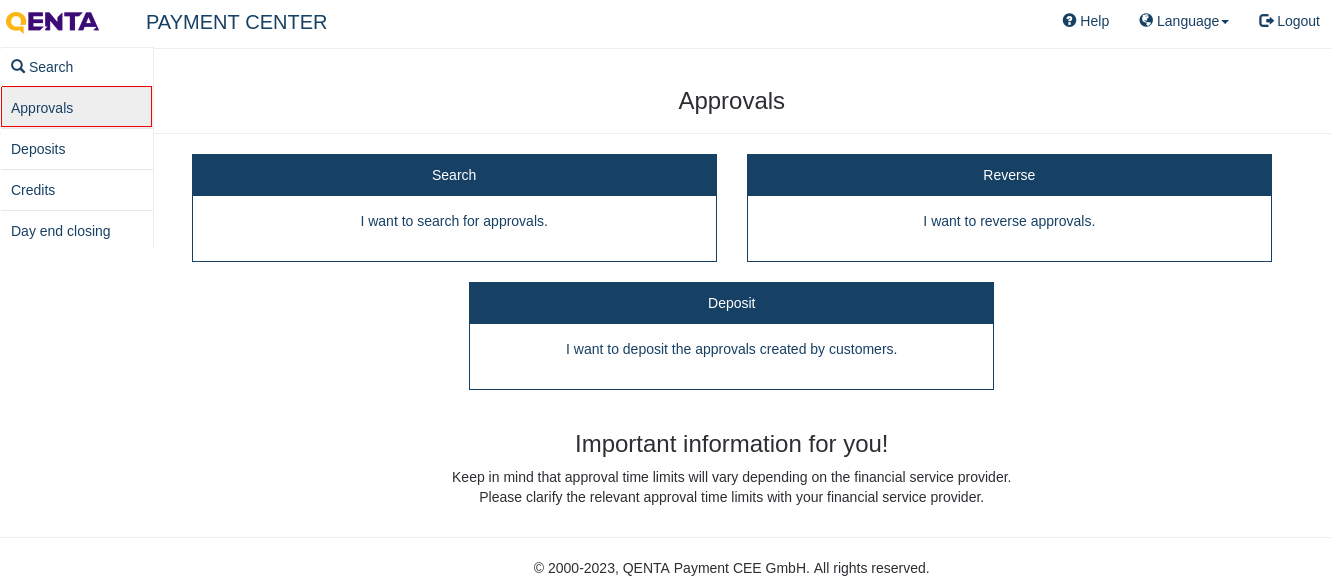
Every approval has to be debited and every deposit has to be settled. The customer’s amounts from the financial service providers are received only from settled deposits.
| Uncaptured approvals expire after 7 - 14 calendar days for Credit Cards. For other payment methods, it depends on the acquirer. |
Approvals: Search
1) Main approvals search screen.
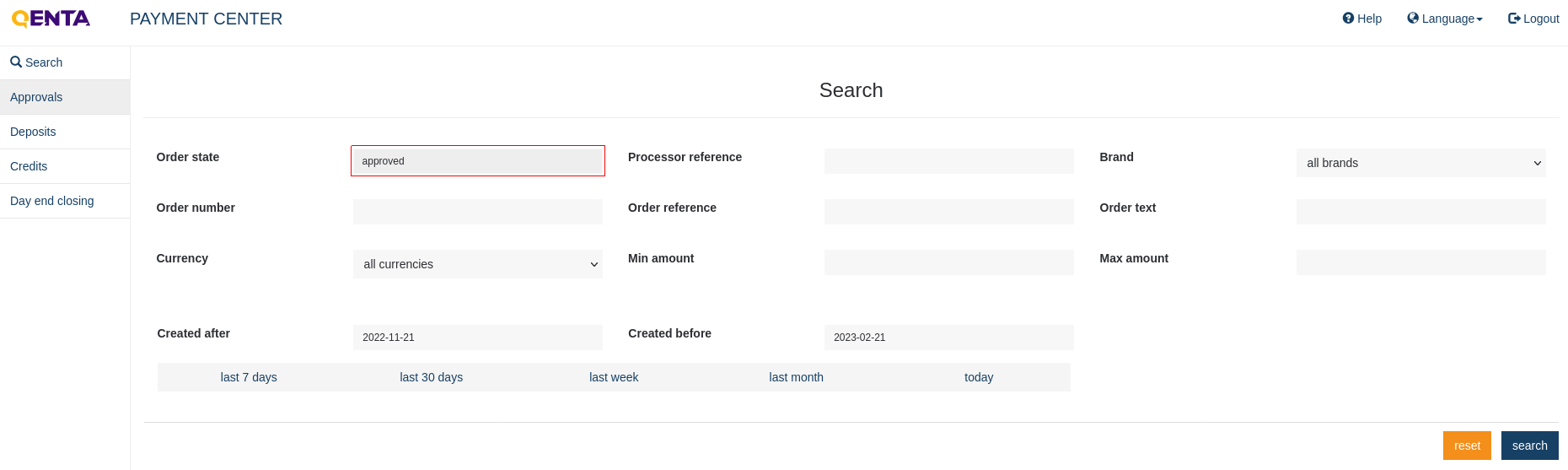
The merchant can search only by the approved order state and that field is immutable. That is one of the main differences between this search and a general search.
|
2) After entering the relevant search criteria, a limited selection of the current approvals will be displayed.
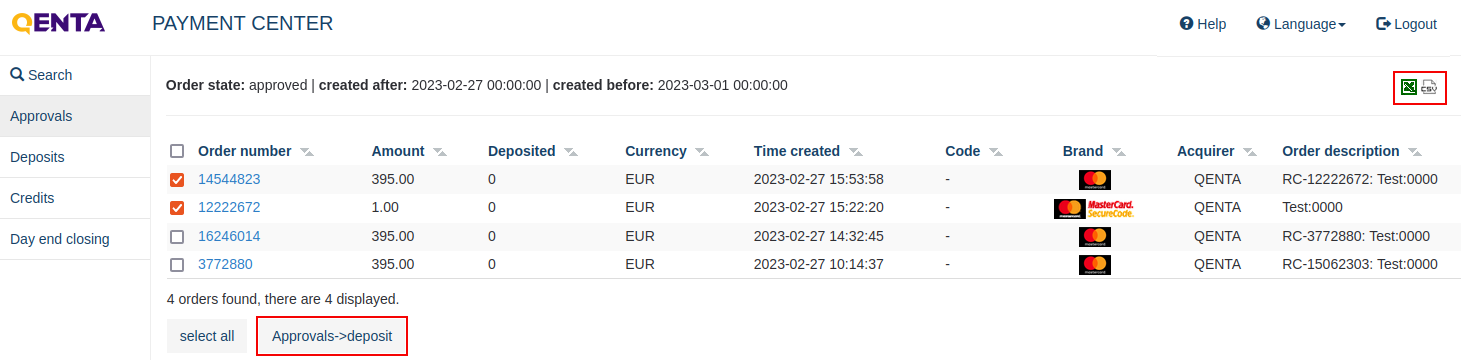
3) Multiple order numbers can be selected at the checkbox on the left side or all of them with the select all button. With these options, the merchant can do multiple approvals→deposit. A list can be exported by clicking on the right upper button.
Approvals: Reverse
Approvals can also be canceled, depending on the payment method.
| Deposits can’t be canceled with all payment methods, so more information can be gained here. For technical reasons, refunds can’t be issued for some payment methods. |
1) An overview of the current approvals will be displayed.
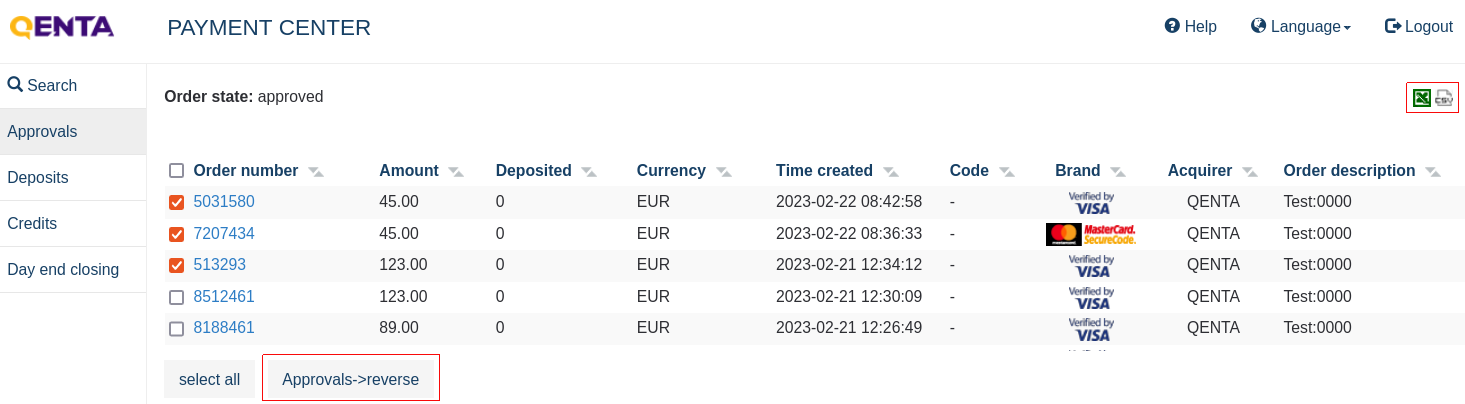
Multiple order numbers can be selected at the checkbox on the left side or all of them with the select all button. With these options, the merchant can do multiple approvals→reverse. A list can be exported by clicking on the right upper button. When the cancellations have been completed, a list of the completed cancellations is displayed.
2) The individual approvals can be canceled too. After clicking on the relevant order number in the overview, a window with the order details will be displayed. "Payments assigned to this order" > Approvals→Reverse
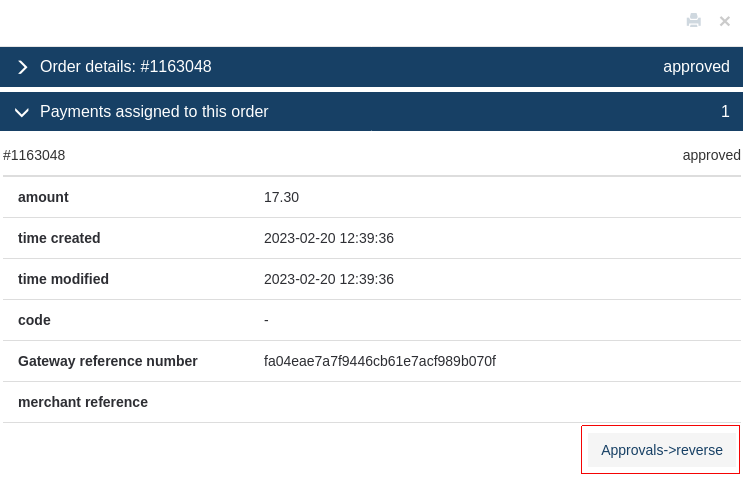
Approvals: Deposit
1) An overview of the current depositable transactions will be displayed.
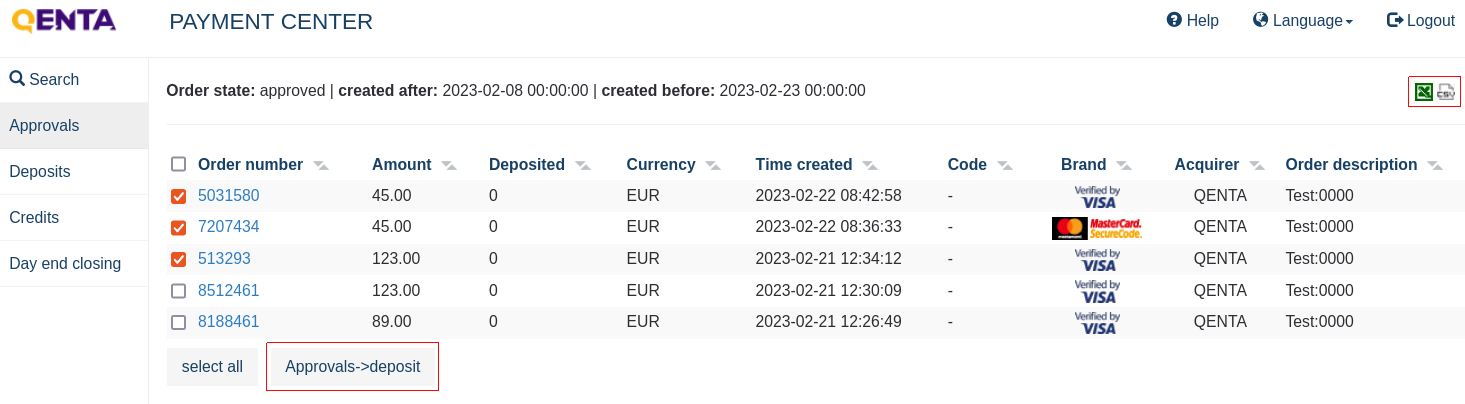
2) Multiple order numbers can be selected at the checkbox on the left side or all of them with the select all button. With these options, the merchant can do multiple approvals→deposit. When the approvals have been debited, a list of the deposited approval is displayed. A list can be exported by clicking on the right upper button.
Debiting partial amounts from approvals
-
Approvals can also be captured in partial amounts. The merchant can click on the relevant order number in the overview and a window with the order details will be displayed.
-
The total amount is suggested by default and can be lowered manually.
-
The confirmation of the debited approval will be displayed in the window.
An approval can be:
-
only captured with the total amount
-
with a lower amount and the amount left will be released automatically (partial capture)
-
with a lower amount and the amount left can be deposited later (split capture)
This depends always on the payment method and/or acquirer.
-
Deposits

Deposits can’t be canceled for all payment methods, more information can be gained here. For technical reasons, cancellation of deposits can’t be issued for some payment methods.
Deposits: Search
1) Main deposits search screen.
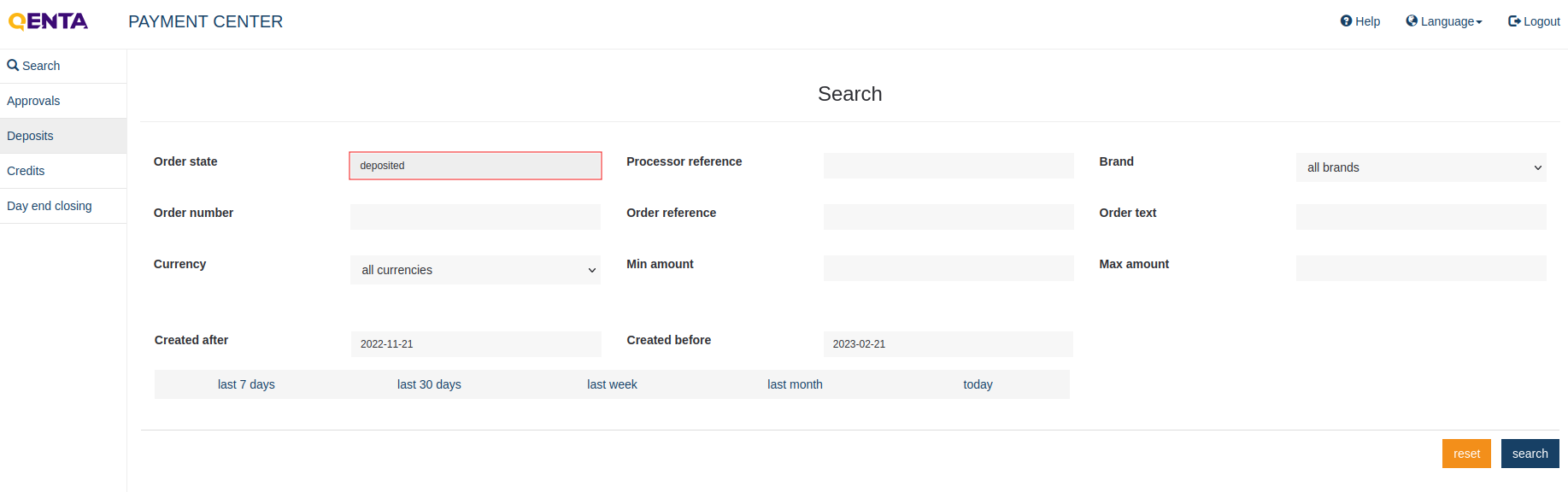
The merchant can search only by the deposited order state and that field is immutable. That is the one of the main differences between this search and a general search.
|
2) After entering the relevant search criteria, a limited selection of the current deposits will be displayed. A list can be exported by clicking on the right upper button.
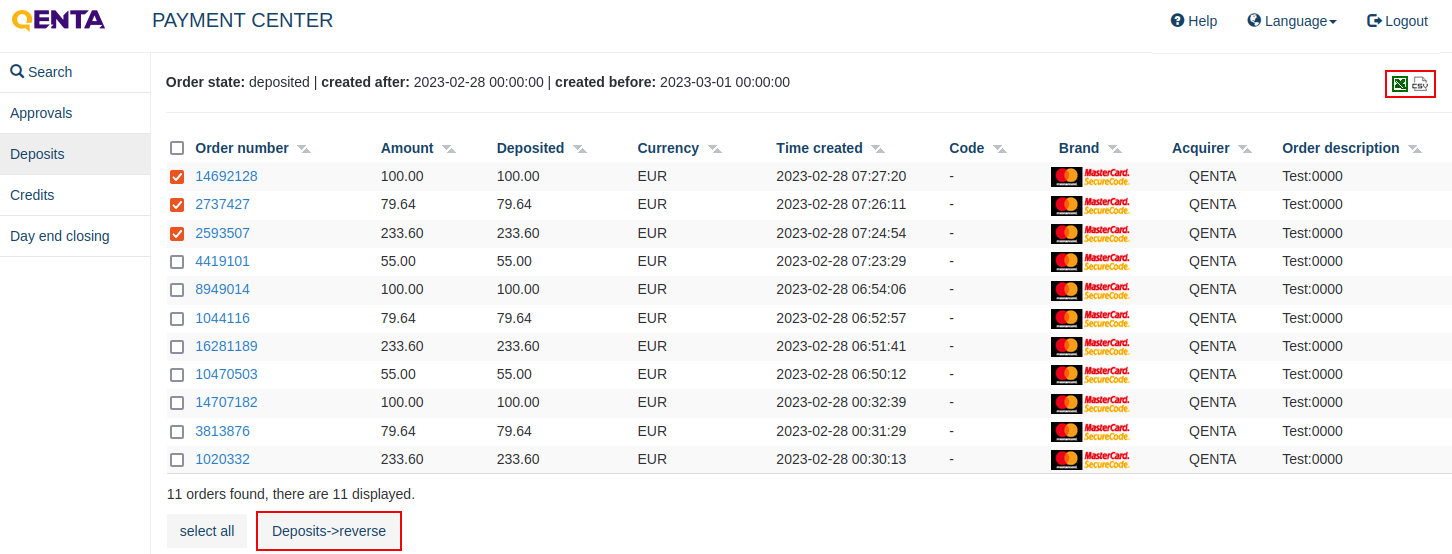
3) Multiple order numbers can be selected at the checkboxes on the left side or all of them with the select all button. With these options, the merchant can do multiple deposits→reverse.
Deposits: Reverse
1) An overview of the current reversible deposits will be displayed.
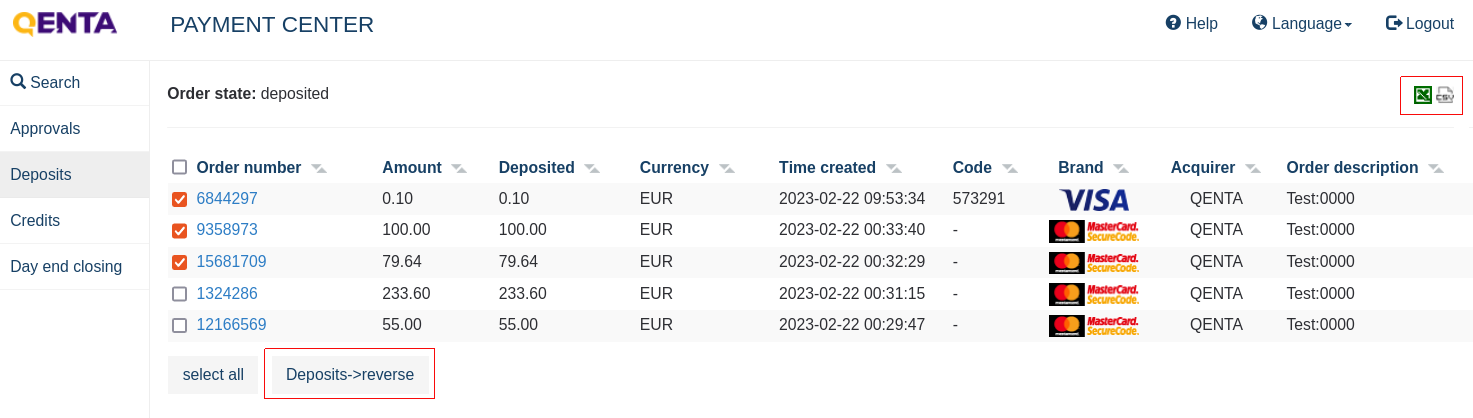
2) Multiple order numbers can be selected at the checkbox on the left side or all of them with the select all button. With these options, the merchant can do multiple deposits→reverse. When the cancellations have been completed, a list of the completed cancellations is displayed. A list can be exported by clicking on the right upper button.
3) The individual deposits can be canceled too. The merchant can click on the relevant order number in the overview and a window with the order details will be displayed. "Payments assigned to this order" > Deposits→Reverse
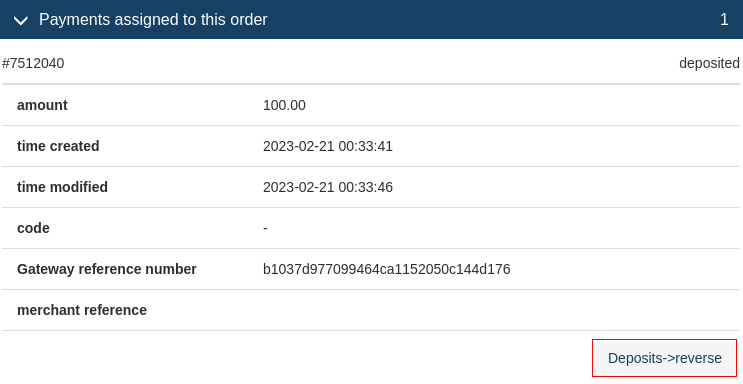
Deposits: Day End Close
The day-end closing is a deprecated function and now is done automatically by the system.
Credits
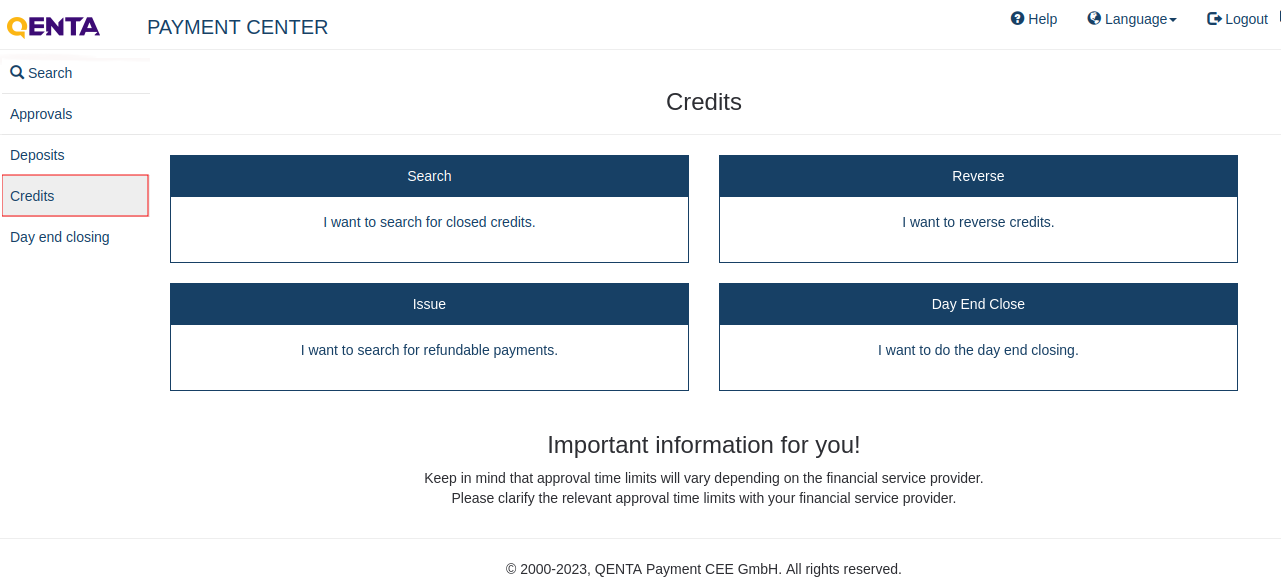
| For technical reasons, refunds can’t be issued for some payment methods. |
Credits: Search
1) Main credits search screen.
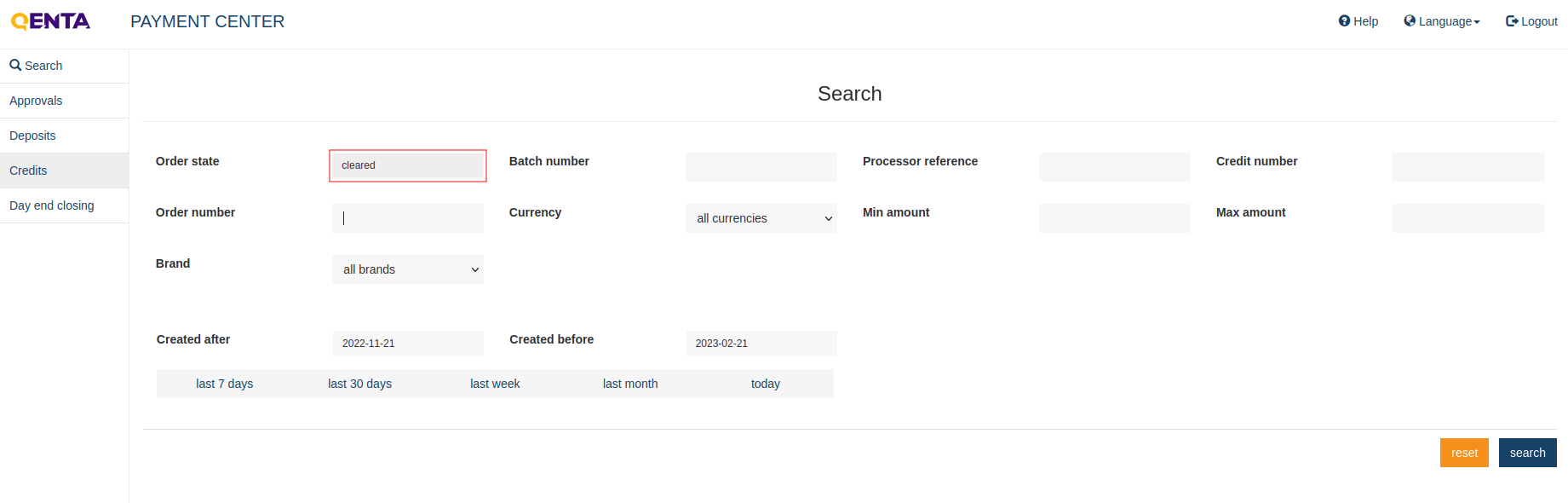
The merchant can search only by the cleared order state and that field is immutable. That is one of the main differences between this search and a general search.
|
2) After entering the relevant search criteria, a list containing orders and the associated credit numbers will be displayed. A list can be exported by clicking on the right upper button.
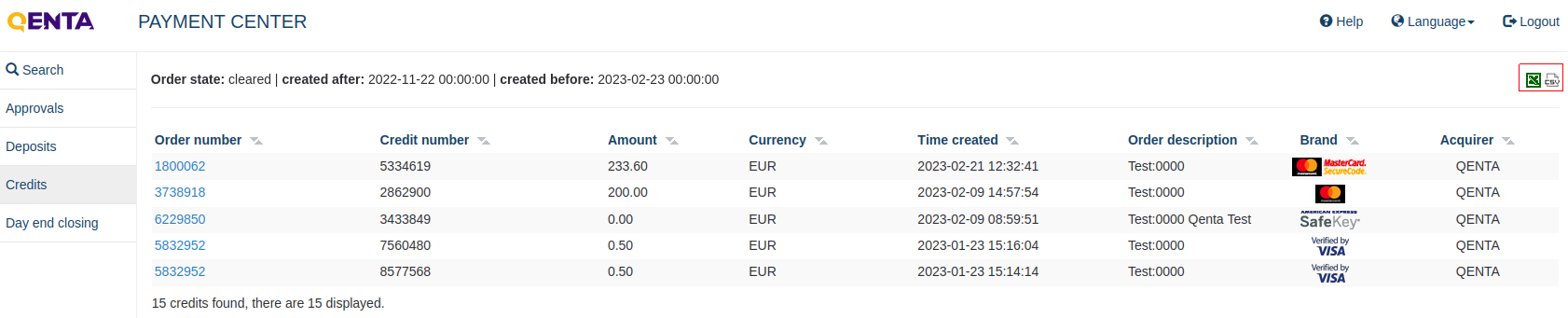
Credits: Reverse
1) An overview of the current reversible credits will be displayed.

2) The merchant can select the credits for reversing.
3) The cancellations are carried out step by step.
Credits: Issue
-
Credits can only be created against settled payments.
-
A number of criteria can be used when searching for settled payments.
-
On settlement, the credits are presented to the financial service provider (day end closing is completed).
-
The provider then credits the amount to the customer’s (credit card) account.
1) Main Issue screen.
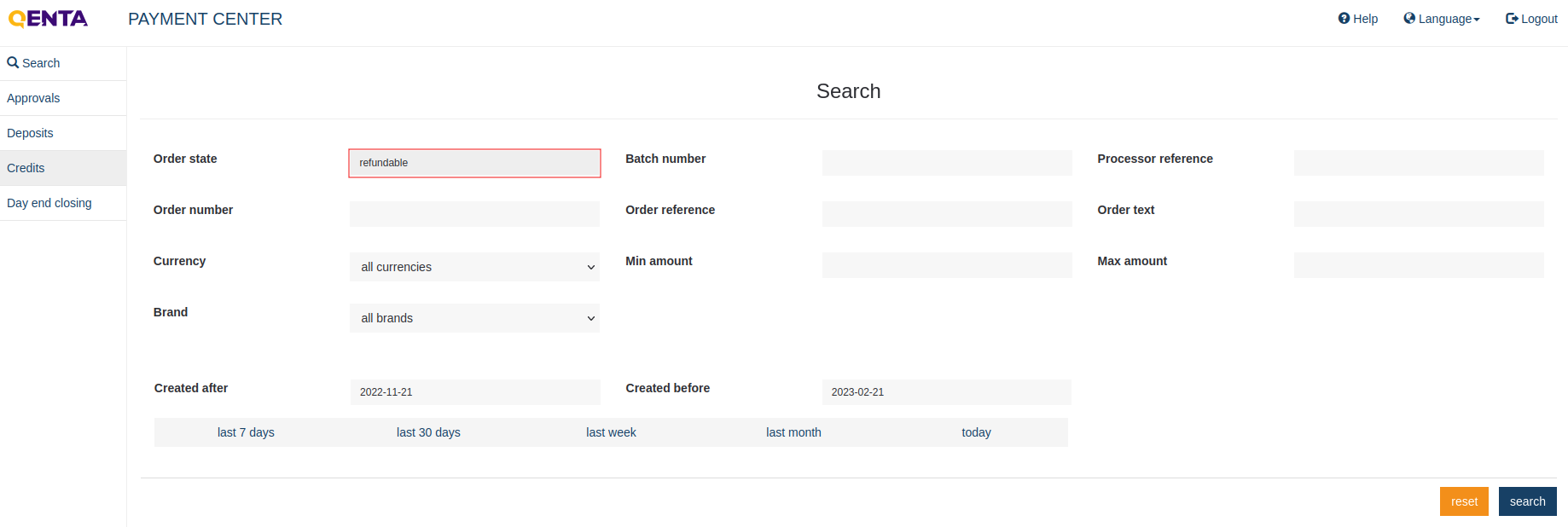
2) After entering the relevant search criteria the limited selection of refundable payments will be displayed.
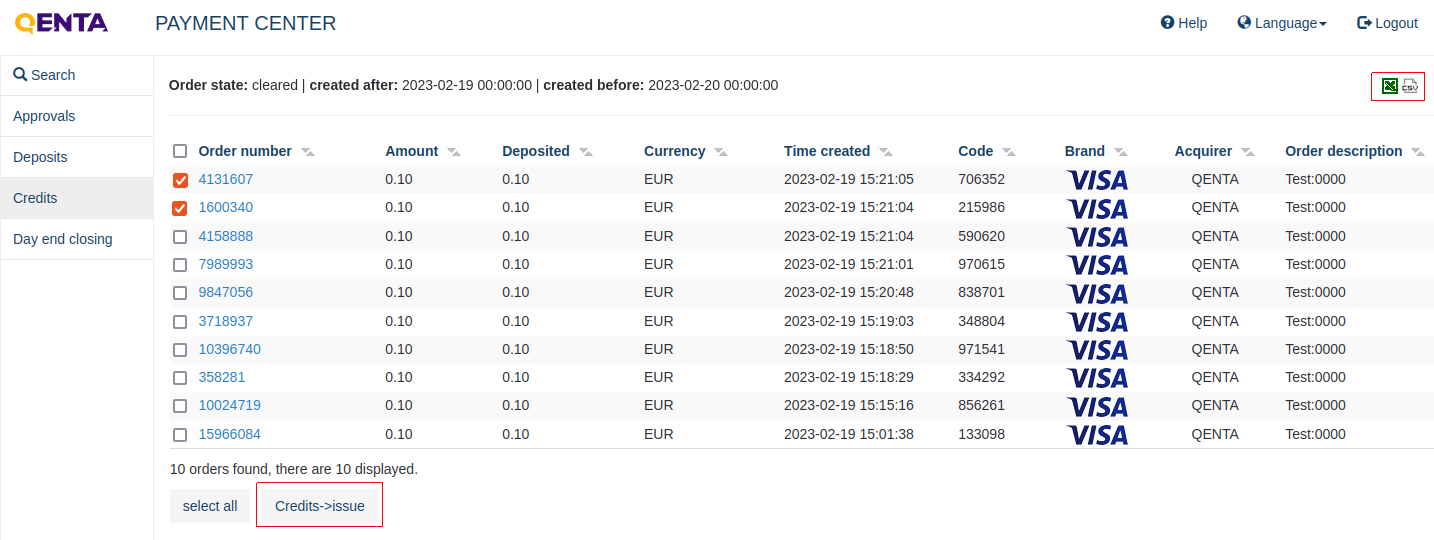
3) The merchant can click on the relevant order number in the overview and a window with the order details will be displayed, an example is shown in issuing partial credits. A list can be exported by clicking on the right upper button. When the credits have been created a list of the completed credits will be displayed.
Issuing partial credits
-
Individual payments can be selected from the list. Clicking on the order number a new window will open with the order details.
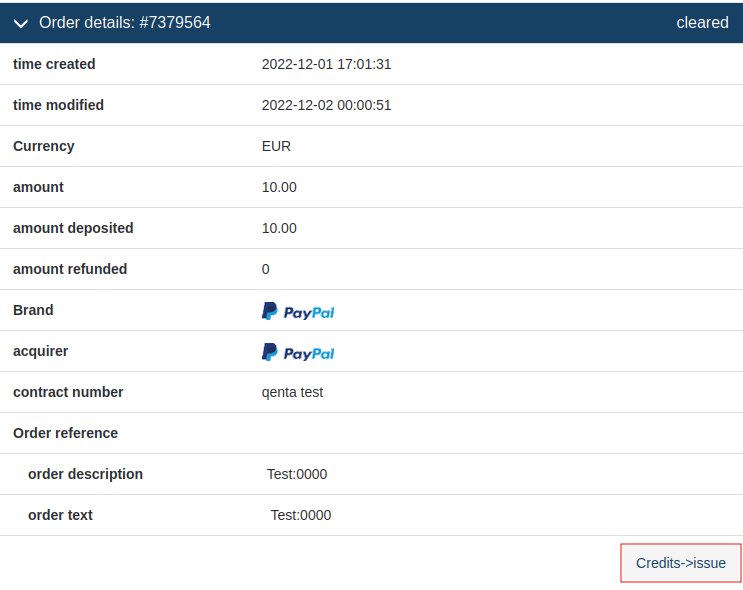
If a credit has already been issued against this payment, the field credits issued for this order will also be displayed in the order details.
-
Before clicking Credits→Issue the amount can be lowered.
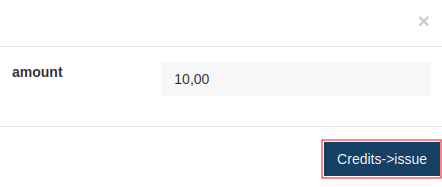
-
The confirmation Order refunded is displayed when the credit has been created.
Step 4: Day End Close
The day-end closing is a deprecated function and now is done automatically by the system.
Diagram
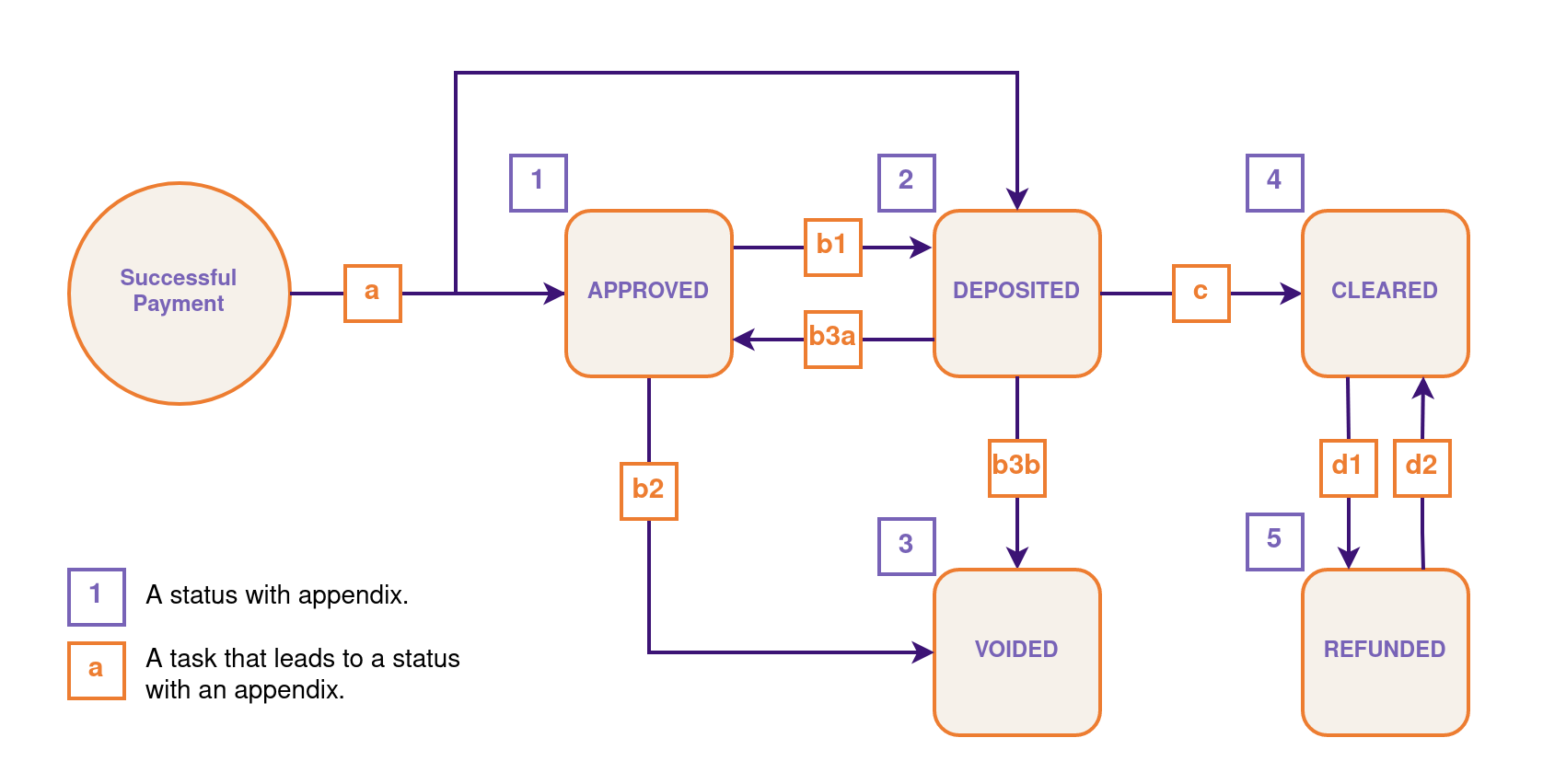
| Command | Mark on the diagram | Description |
|---|---|---|
a |
A successful payment leads either to an |
|
1 |
An |
|
b1 |
An |
|
b2 |
An |
|
b3a/b3b |
A |
|
2 |
A |
|
3 |
A transaction that has been |
|
c |
A transaction in status |
|
4 |
A |
|
d1 |
A transaction in status |
|
5 |
A |
|
d2 |
A |
| a | |
|---|---|
Data |
Value |
Command |
|
Description |
A successful payment leads either to an |
1 |
|
Data |
Value |
Command |
|
Description |
An |
b1 |
|
Data |
Value |
Command |
|
Description |
An |
b2 |
|
Data |
Value |
Command |
|
Description |
An |
b3a/b3b |
|
Data |
Value |
Command |
|
Description |
A |
2 |
|
Data |
Value |
Command |
|
Description |
A |
3 |
|
Data |
Value |
Command |
|
Description |
A transaction that has been |
c |
|
Data |
Value |
Command |
|
Description |
A transaction in status |
4 |
|
Data |
Value |
Command |
|
Description |
A |
d1 |
|
Data |
Value |
Command |
|
Description |
A transaction in status |
5 |
|
Data |
Value |
Command |
|
Description |
A |
d2 |
|
Data |
Value |
Command |
|
Description |
A |