OpenCart: Installation Guide For Checkout Page
OpenCart: Installation Guide For Checkout Page
The installation guide shows the step-by-step installation of the plugin to the installed shop system on a web server. Test the online shop and the plugin’s configuration on a test system before installing the plugin on a production system.
Step 1
Log in as Administrator to the administration section (https://put.your-shop-address.here/admin) of OpenCart.
Select Extensions > Installer in the navigation menu on the left. Upload the zip package.
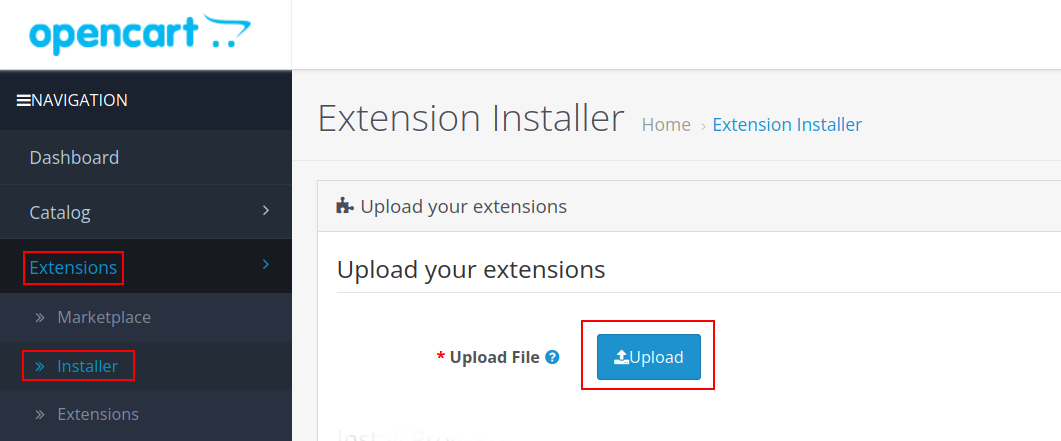
| To receive a notification when a new version is published, subscribe here and select Releases only. |
Step 2
Select Extensions > Payments within the menu. All hobex Service IT related payment methods begin with the name "hobex Service IT" and are followed by the name of the payment method. Click on the plus [ + ] symbol to activate the plugin.
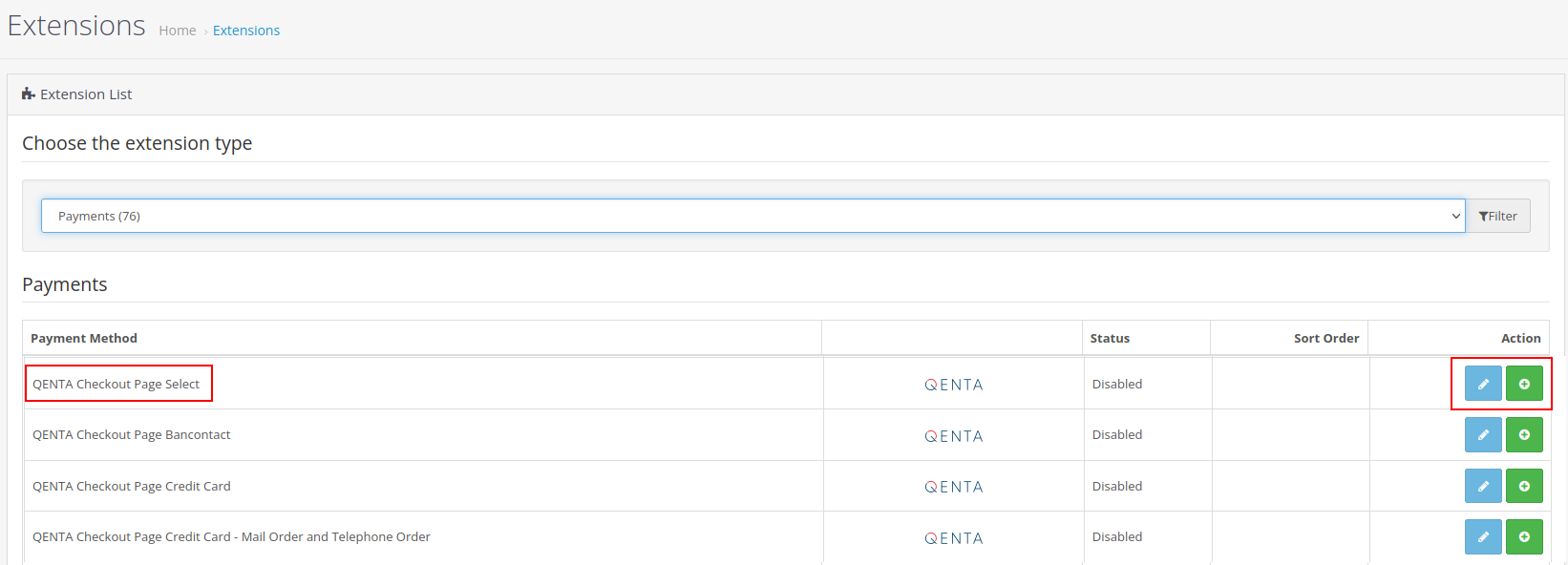
Step 3
To present a specific payment method to consumers in the online shop have to enable and configure that payment method.
Click on the pencil [ ✎ ] symbol to configure and enable the plugin in the shop.
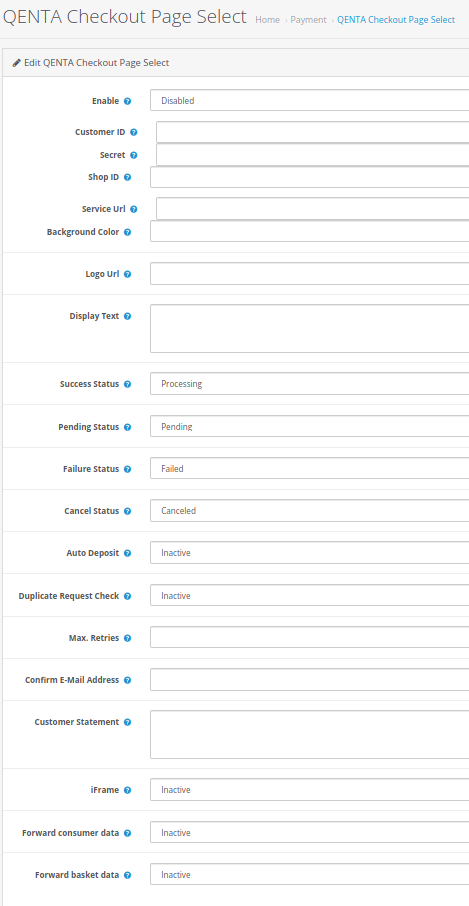
| Enable | Enables or disables a corresponding payment method. |
|---|---|
Customer ID |
Customer ID that is received from hobex Service IT. |
Secret |
Secret also received from hobex Service IT. |
Success Status |
Status for a successfully completed payment of the consumer. |
Failure Status |
Status for a failed payment of the consumer. |
Cancel Status |
Status for a payment canceled by the consumer. |
Auto Deposit |
Activating or deactivating the automated deposit immediately after the successful payment of the consumer. (Has to be enabled by hobex Service IT for Customer ID). |
Duplicate Request Check |
Enables or disables checking if the same order has been unintentionally sent more than once by the consumer. This is useful to prevent the processing of the same order more than once, especially if the consumer presses the Reload button of the web browser. |
Max Retries |
Defines the maximum number of retries the consumer can do within one payment. A value of |
Iframe |
If enabled the Checkout Page will be displayed within an iframe in the online shop. Otherwise, it will be displayed within the current window of the web browser of the consumer. |
Send Customer Information |
Enables or disables the sending of customer data. |
Shop ID |
Contains the unique identifier for the shop within the Checkout Page. (Has to be enabled by hobex Service IT for this Customer ID). |
Background Color |
The background color of the Checkout Page, as hexadecimal RGB-values like |
Logo Url |
Optional URL to an image that is used as an online shop logo within the Checkout Page. |
Display Text |
Optional text that is displayed together with the data of the order. |
Confirm e-Mail Address |
Contains an e-mail address of the merchant for receiving payment information details regarding the orders of the consumers of an online shop. (Has to be enabled by hobex Service IT for Customer ID). |
Customer Statement |
Contains a text which will be displayed on the invoice of the financial institution of the consumer. |
Entered all the values in the form and click the Save button.
| The different order-status have to be configured as shown in the screenshot. |
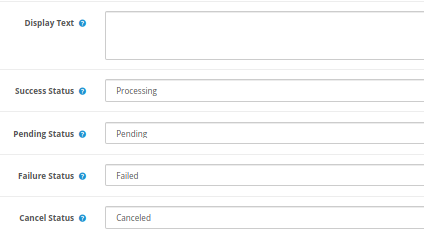
The status of the payment method is now active and the payment method is available in the ordering process of the online shop.
To test configuration use the test mode data.